How to log in to the / Forensic Acquisition and Investigation platform
Depending on the cloud provider in which you deployed the platform, navigate to either your AWS Console or your Azure Portal and find the Public IPv4 address of your running / Forensic Acquisition and Investigation instance. Open a browser and navigate to https://<Cado_IP> where <Cado_IP> is the IPv4 of the / Forensic Acquisition and Investigation instance. You will now be able to log into the platform.
You will see a browser notification stating that "Your connection is not private". / Forensic Acquisition and Investigation is unable to automatically generate SSL certificates. In AWS, if you require a valid SSL certificate, the easiest way to create one for the encrypted HTTPS connection is to create your own Elastic Load Balancer
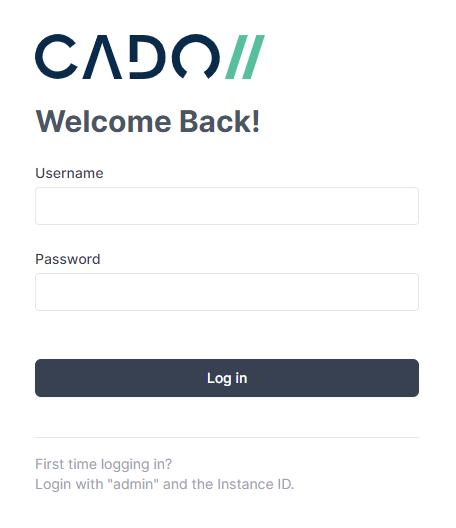
Default Login
On first boot, the platform will take about 10 minutes to install, during which time, on the login URL page, you will see a message indicating that the system is "Installing / Forensic Acquisition and Investigation...".
After initial install, you can login with the username admin.
For AWS, the password is i-xxx, where i-xxx is the Instance ID of your / Forensic Acquisition and Investigation instance.
For Azure, the password is the very long resource ID that can be found by opening the VM in the Azure portal > Settings > Properties > Resource ID starting with /subscription/... ending with /subscription/.../VM NAME After initial login, you will be asked to accept the EULA and change your password.
For GCP, the password is the instance-id found in the Compute Engine console for your instance e.g. 87844815082567668776
Password Requirements
Current password requirements (for local / Forensic Acquisition and Investigation users) are as follows: at least 1 uppercase, 1 lowercase, 1 number and is at least 8 characters long. Also, passwords that match a common password list will not be allowed.