This section is not relevant to SaaS deployments.
How to Set Up the Ping SAML Integration
You can enable the Ping SAML Integration beta in the / Forensic Acquisition and Investigation platform by going to Settings > SSO > Ping SAML.
Setting up Ping SSO
- Open the Ping admin dashboard and navigate to
Connections > Applications. - Name your application and select SAML Application as the application type.
- Click Configure Application.
- Then click Manually Enter.
- Add an ACS URL, which is the URL you use to access / Forensic Acquisition and Investigation in the browser, followed by
/api/v2/auth/saml/ping. For example:https://my.cado.instance/api/v2/auth/saml/ping. - Add an Entity ID, typically the instance URL of your application (e.g.,
https://my.cado.instance). - Click Save.
- (Optional) Choose who has access to the application:
- Go to
Identities > Groups. - Add a new group (e.g.,
CadoAdmin). - If you name a group
CadoAdmin, users in that group will be granted admin access in / Forensic Acquisition and Investigation.
- Go to
For non-admin users, create a group with a different name (e.g., CadoNonAdmin). Users in this group will have Normal User access in / Forensic Acquisition and Investigation.
-
Go back to the application you created and click Attribute Mappings.
-
Add an email attribute:
- In the
Attributesfield, enteremailAttrStatement. - In the
PingOne Mappingsfield, select Email Address.
- In the
-
Add a Group attribute:
- In the
Attributesfield, entergroupAttrStatement. - In the
PingOne Mappingsfield, select Group Names.
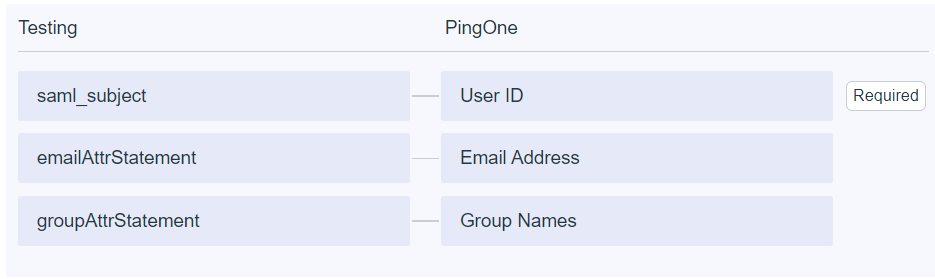
- In the
-
Click Save after configuring the attributes.
-
Configure SSO in / Forensic Acquisition and Investigation:
- Log in to your / Forensic Acquisition and Investigation instance as an admin.
- Go to
Settings > SSO > Ping SAML. - Click Enabled.
- Fill in the fields as follows:
- Enter the
Issuer IDfrom the Ping application Configuration tab into thePing SAML App IdP entity IDfield. - Enter the
Single Signon Servicevalue from the Configuration tab into thePing SAML App IdP SSO URLfield. - Download the signing certificate and enter the text between
-----BEGIN CERTIFICATE-----and-----END CERTIFICATE-----into thePing SAML App x509 Certfield. - Enter the exact URL you provided in step 6 into the
Ping SAML App SP entity IDfield. - Enter the exact URL from step 5 into the
Ping SAML App SP ACS URLfield. - Enter the admin group name from step 8 into the
Admin Group Namefield.
- Enter the
Use Admin Group Name to configure the role (Administrator or Analyst) for first login only. Any changes to a users roles from then onwards should be managed in the platform.
- (Optional) Test the configuration by clicking Test new settings.
- Click Update.
- Log out and log back in using Ping SAML.